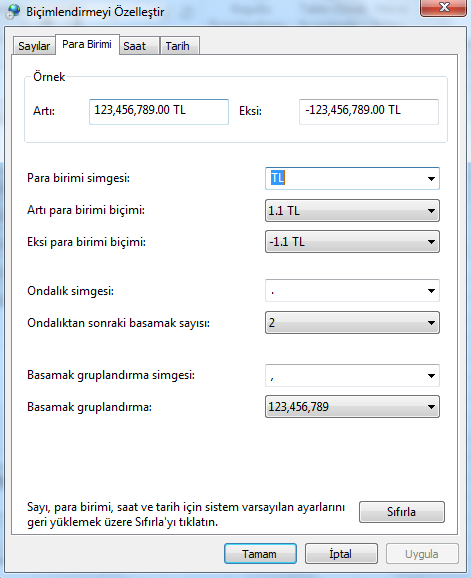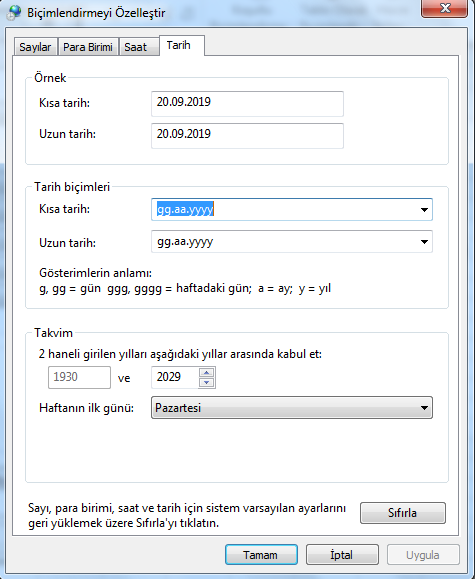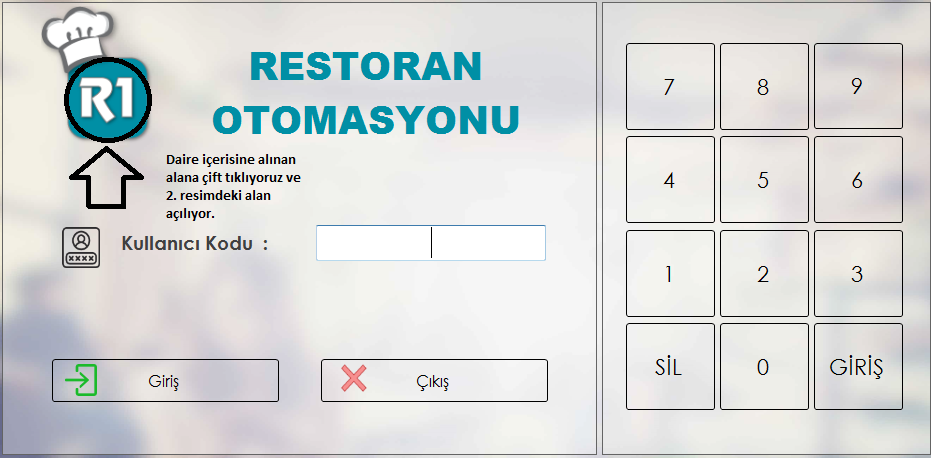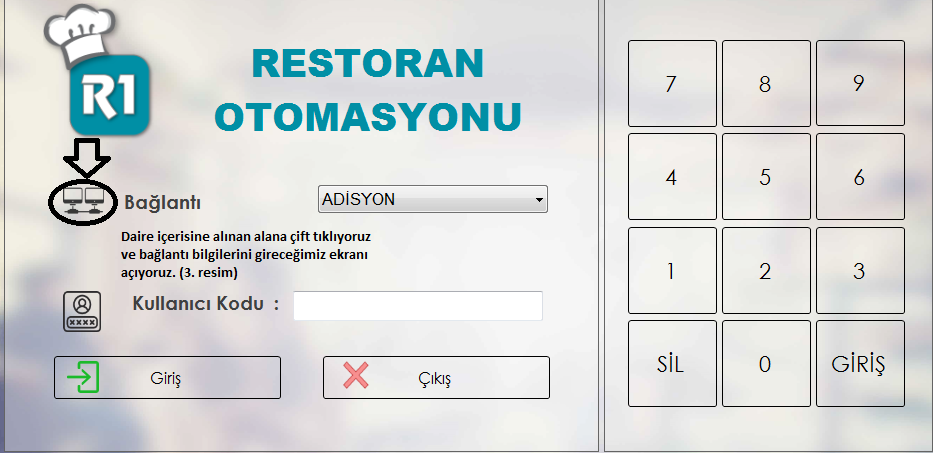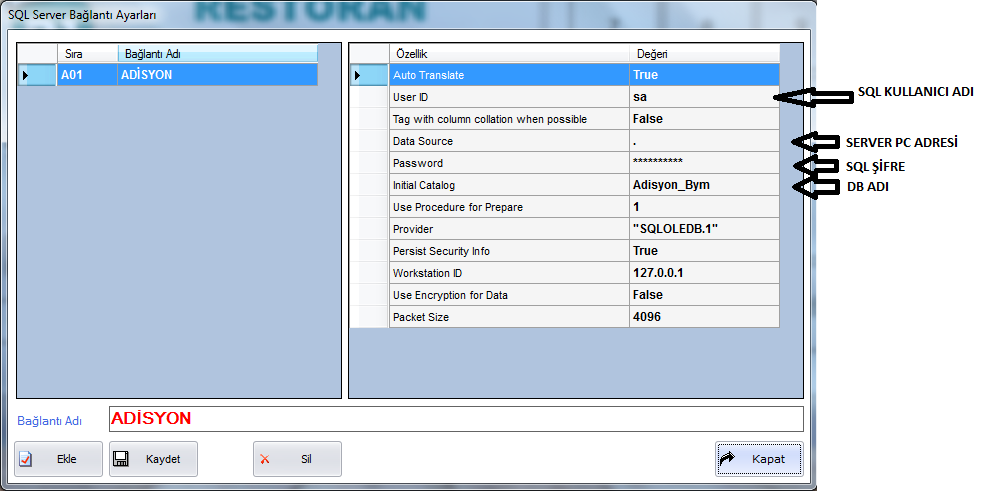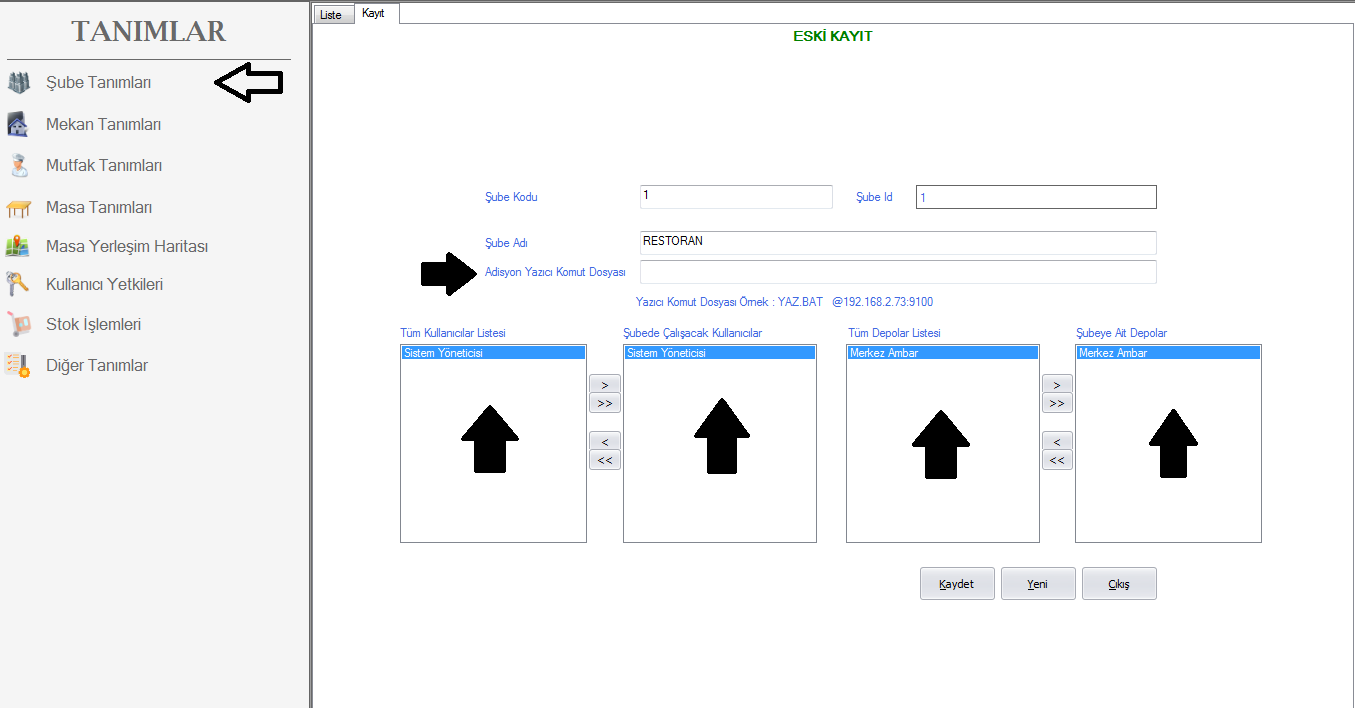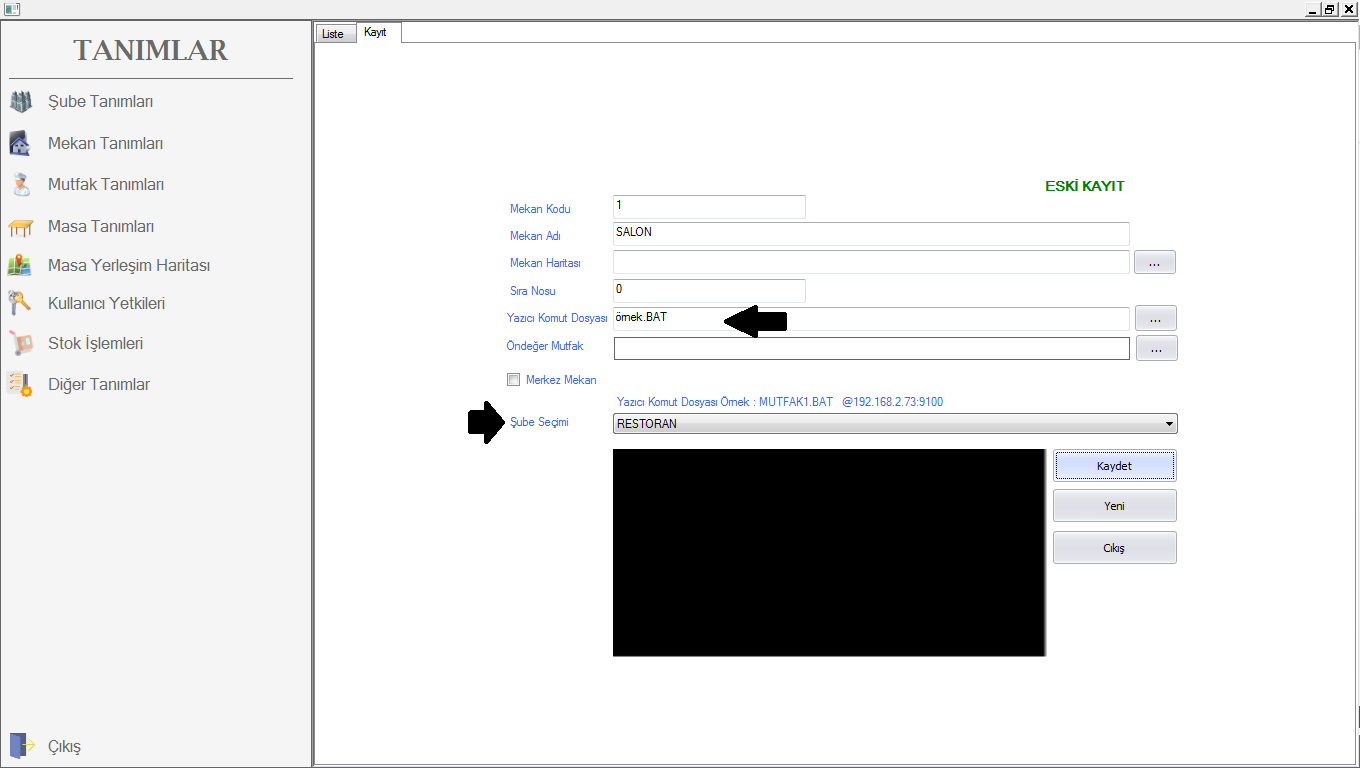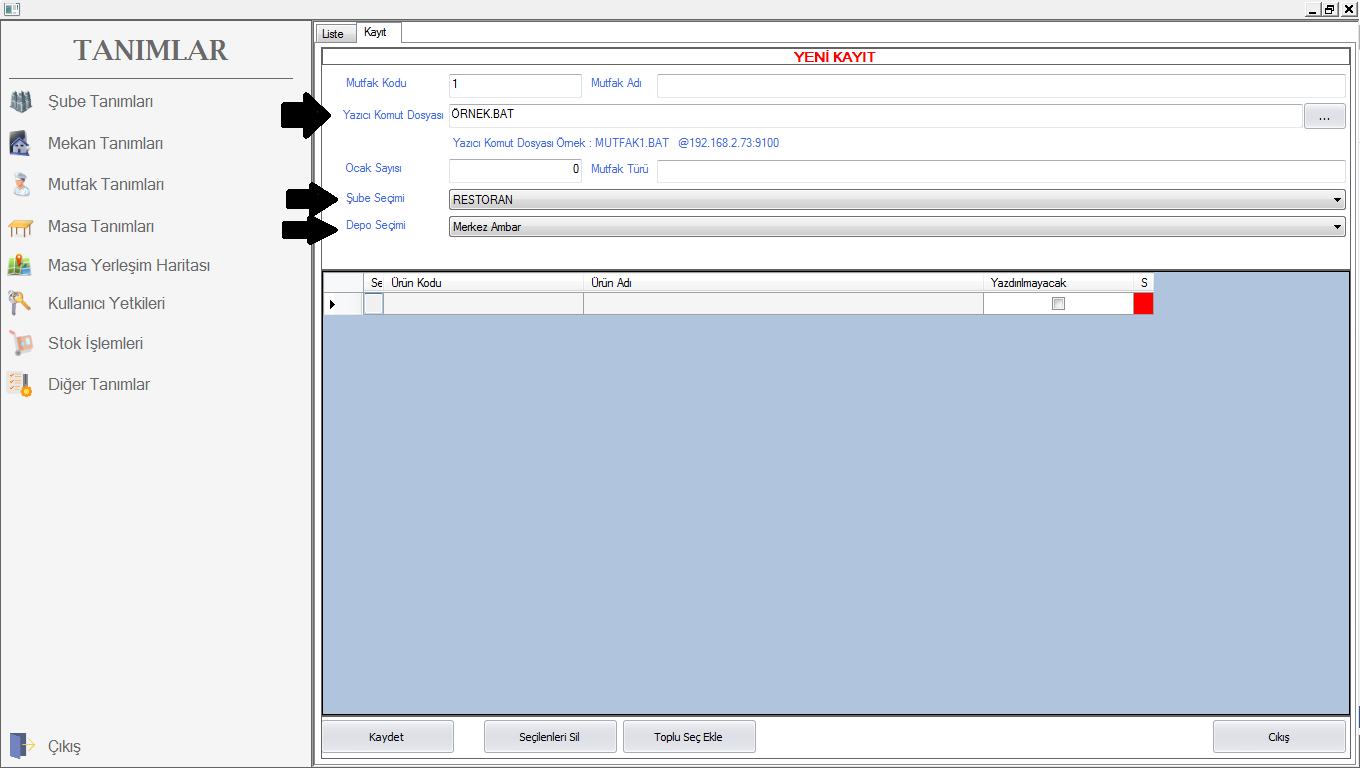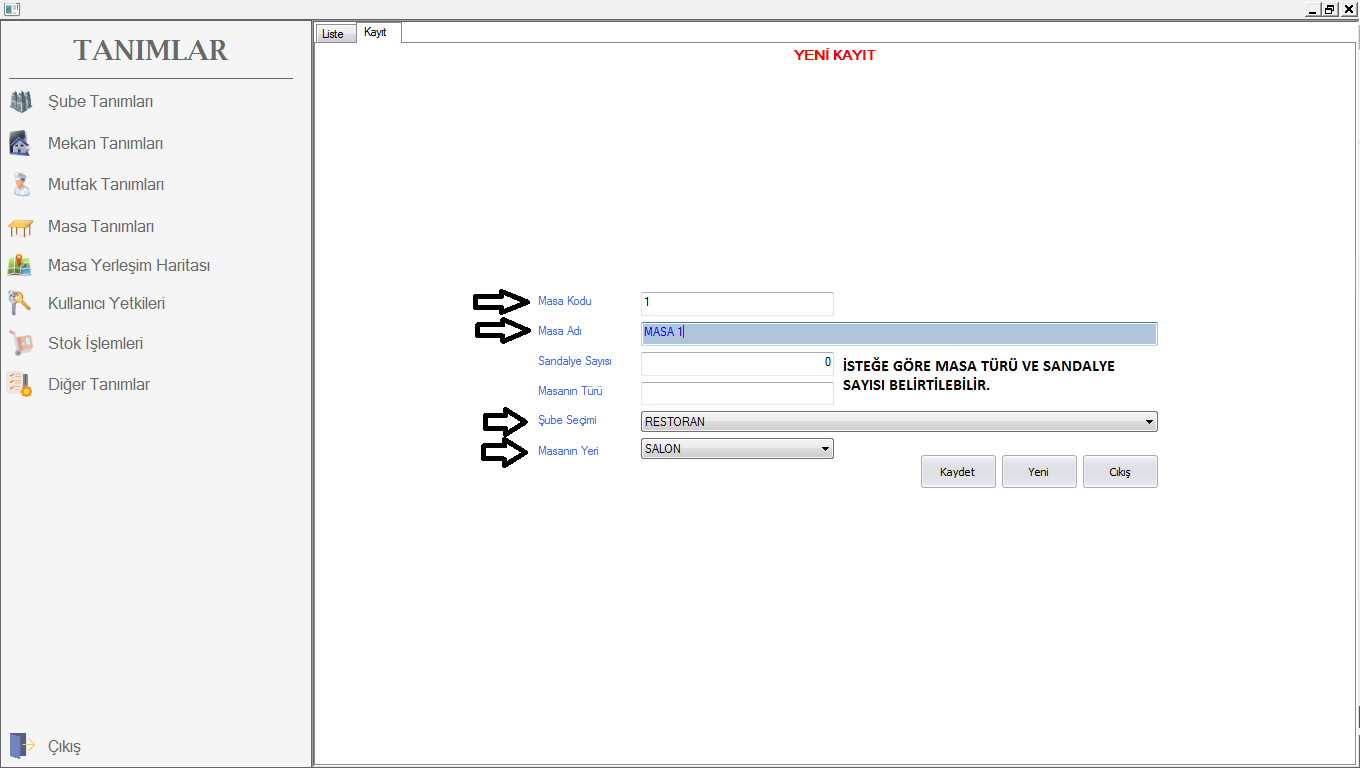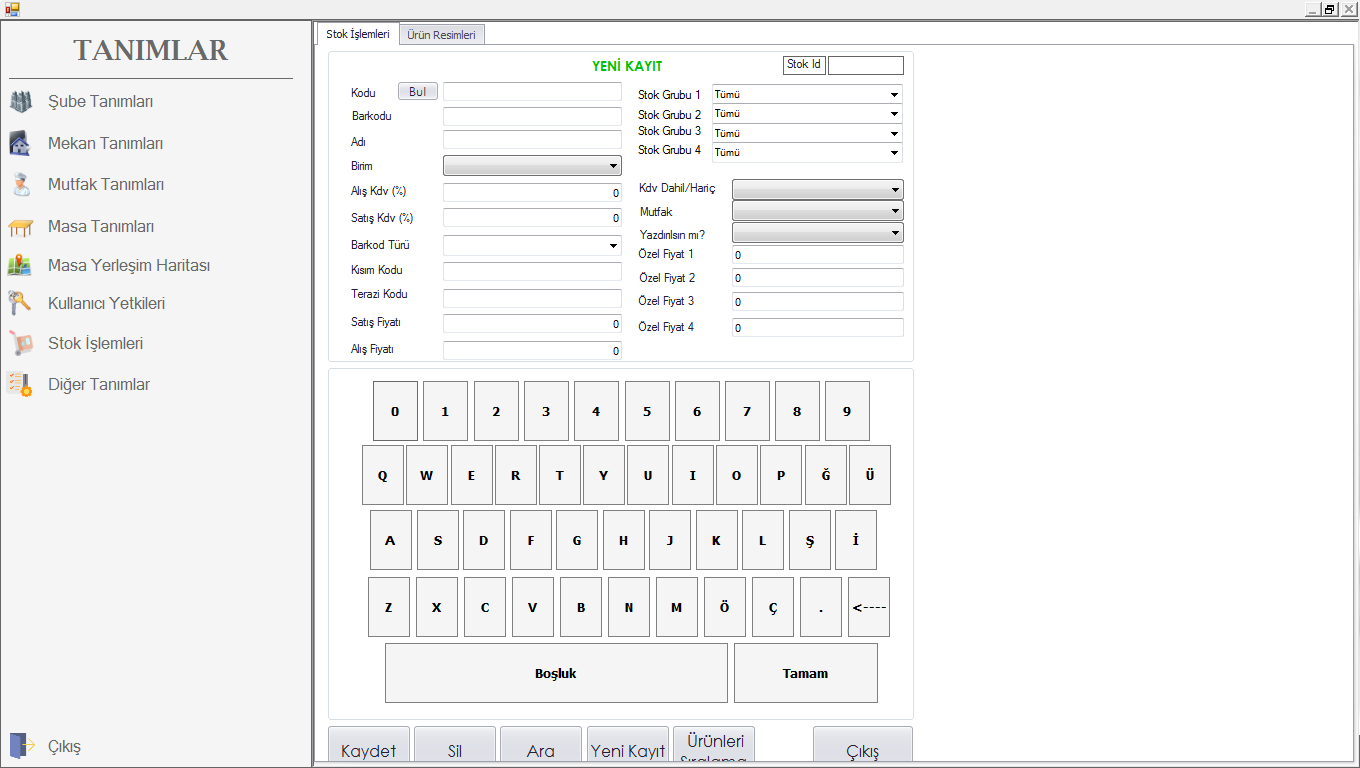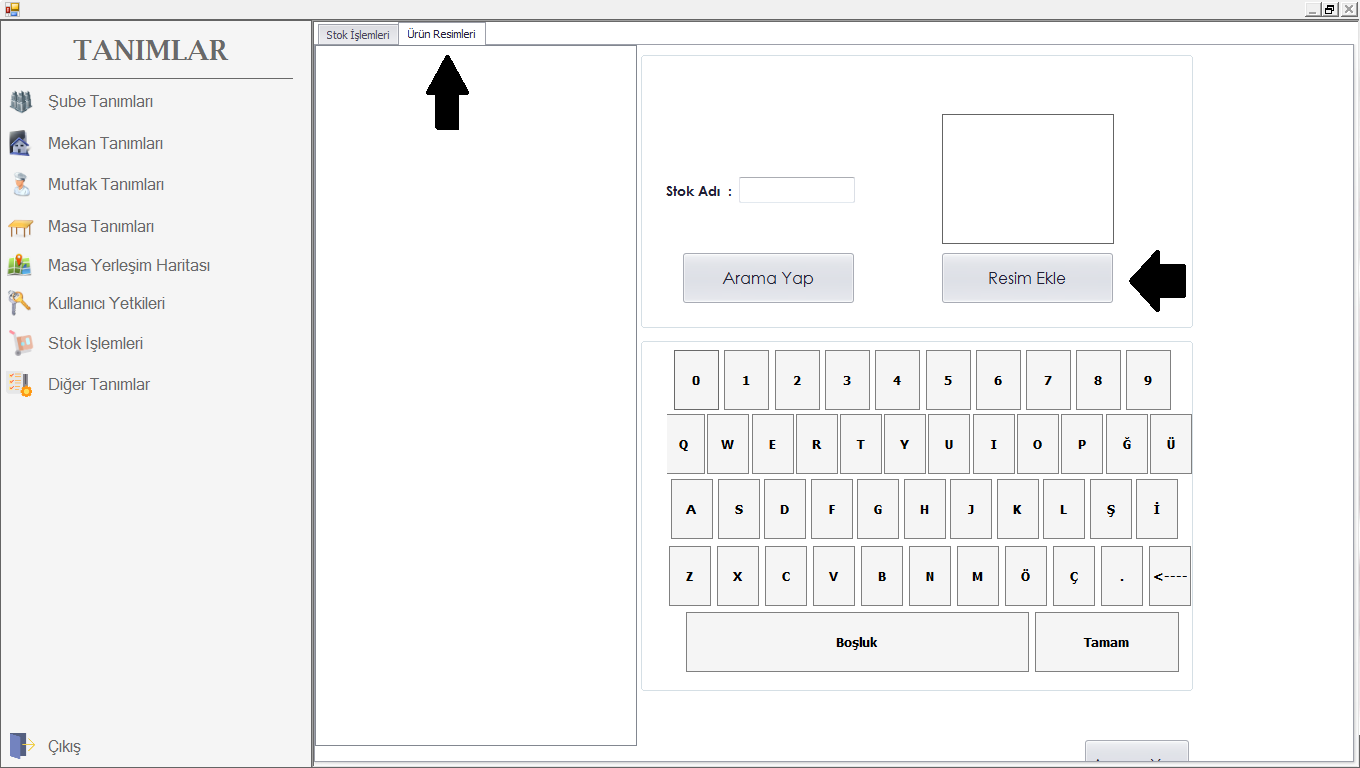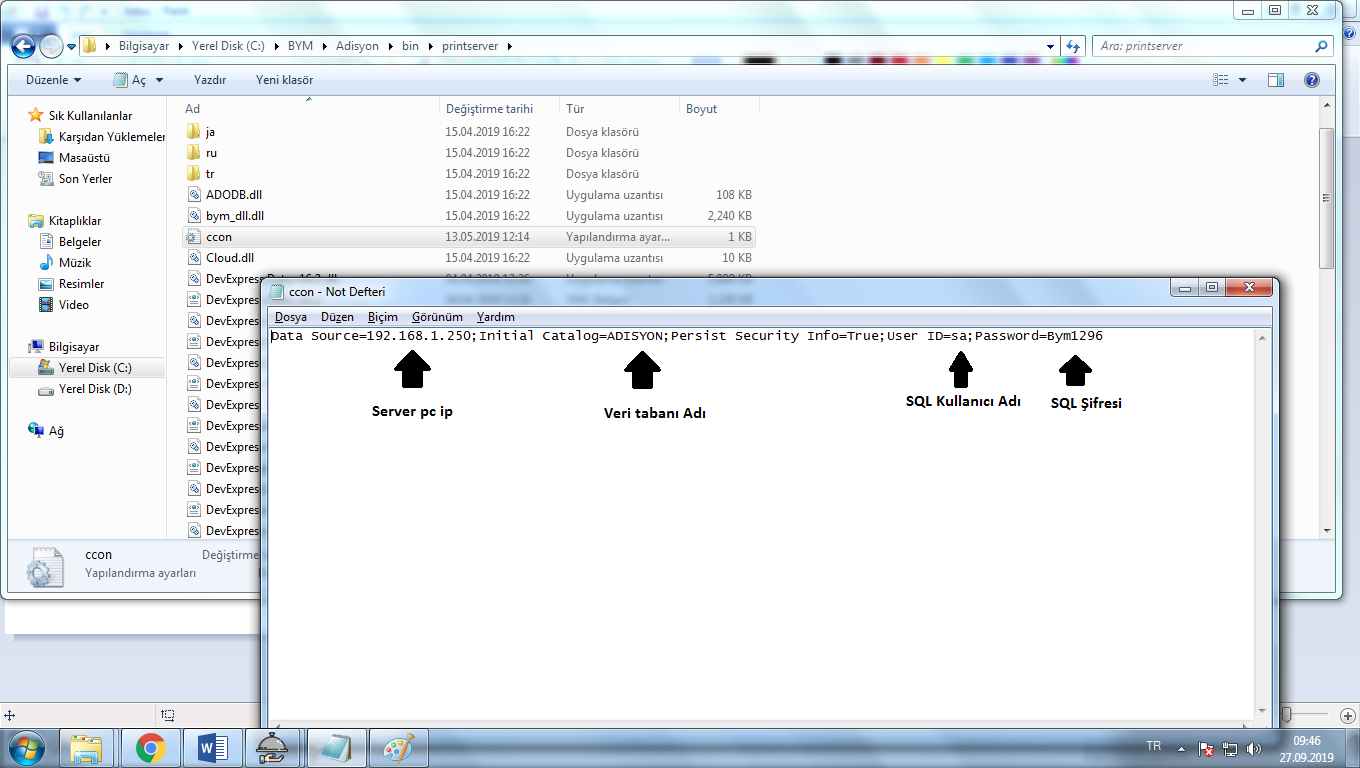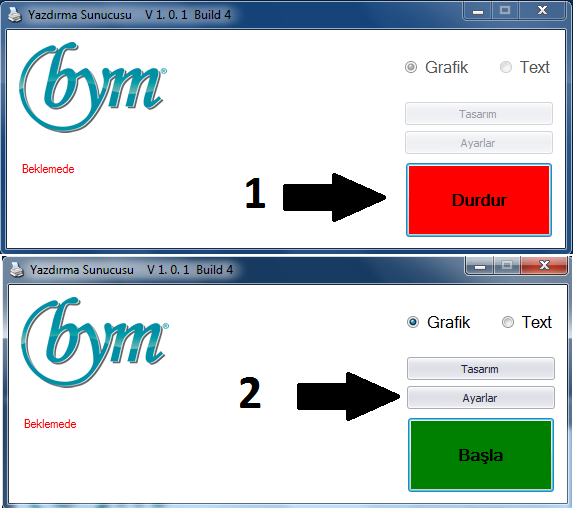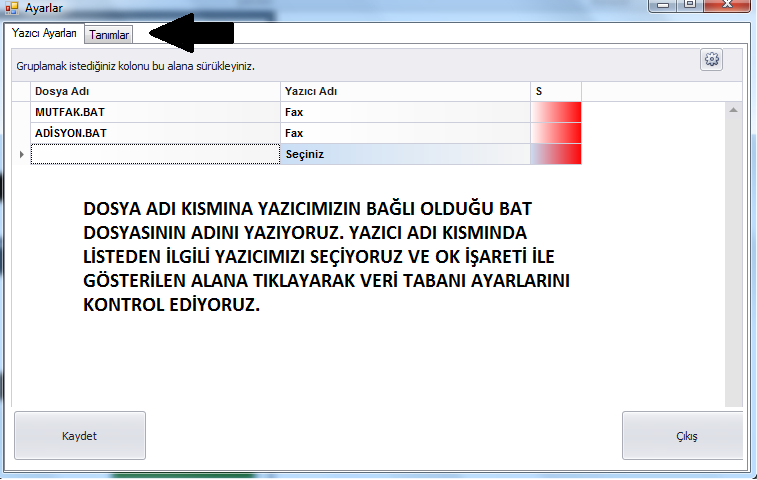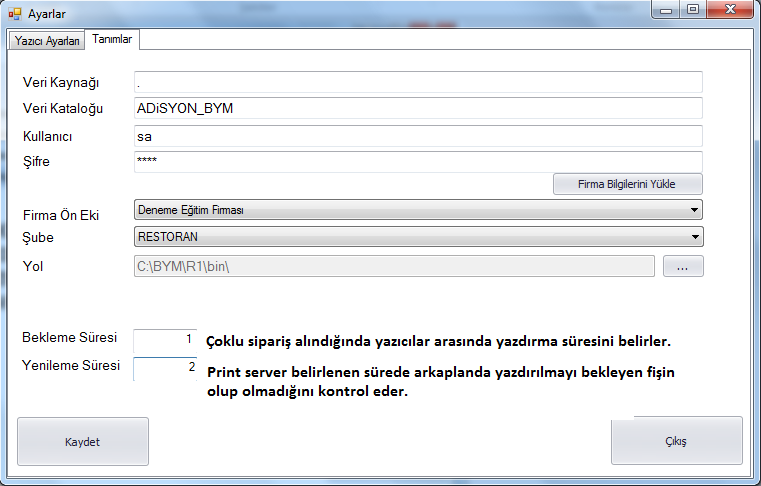- Anasayfa
- ADİSYON
ADİSYON Kurulum Kılavuzu
Kurulum Önkoşulları
R1 Firma Genel Tanımları
- Firma R1 yazılımı ile oluşturularak kullanıcı ayarları yapılmalıdır. (Eski R1 versiyonu kuruldu ise R1 yazılımı güncellenerek firma tanımlarından yenilikleri güncelleme işlemi yapılmalıdır.)
- Şube,Depo,Kasa,Banka,Personel,Döviz ve tanımları yapılmalıdır.
- Stok kartı türü ‘’MAMUL’’ olmalıdır. Aksi takdirde menüler adisyon yazılımında gözükmeyecektir.
- Yazarkasa kullanılacak ise, stok kartlarına yazarkasa kdv kısım kodu atanmalıdır. Aksi takdirde satış gerçekleşmeyecektir.
ADİSYON Kurulumu
ADİSYON Genel Tanımları
1. Tanımlar menüsünde Şube tanımlarına girerek Şubede yetkili kullanıcı ayarlarını ve şubeye ait depo yu seçiyoruz. Ardından Aynı ekranda "Adisyon yazıcı komut dosyası" kısmına Adisyon fişi çıkaracağımız yazıcının bağlantı bilgisini giriyoruz. İp veya BAT dosyası.
2. Mekan tanımlarında restoranımızın mekanlarını tanımlıyoruz. Mekan yazıcısı olacak ise şube de yaptığımız gibi ‘’Yazıcı Komut Dosyası’’ kısmına ip veya Bat dosyasının adını giriyoruz.
3. Mutfak tanımlarında restoranda kaç adet mutfak var ise açılarak şube ve deposu seçilmelidir. ‘’Yazıcı Komut Dosyası’’ sekmesine mutfaklarda çalışacak yazıcının ip adresi veya BAT dosyasını giriyoruz. Aynı zamanda açmış olduğumuz ürünleri bu ekranda ’’ toplu seç ekle ‘’ butonu ile mutfaklara atama yapabiliriz.
(Eğer eklemiş olduğunuz ürünlerin arasında yazdırılmaması gereken ürün var ise Su,Çay gibi ürünün karşısında belirtilen ‘’Yazdırılmayacak’’ kutucuğu işaretlenmelidir. Bu sayede ürün masaya yazılır ancak yazıcıdan fiş vermez.)
4. Masa tanımları ekranından restoranda bulunacak olan masalar tanımlanır ve tanımlama esnasında masanın bulunduğu şube ve mekan seçilir.
5. Masa yerleşim haritasında mekanların masaları yerleştirilir. İstenilen ölçüde masalar ayarlanabilir.
6. Kullanıcı yetkileri menüsünden kullanıcılara istenilen yetki verilebilir veya kapatılabilir.
7. Stok işlemleri menüsünde R1 programına girmeden hızlı stok kartı açılabilir. R1 de belirtilen seçenekler haricinde Ürünün hangi mutfaktan çıkacağı ürün masaya eklendiğinde yazdırılıp yazdırılmayacağı bu ekranda belirtilmektedir. İsteğinize göre seçenekleri belirterek kaydet butonuna basmanız yeterli. (Fiyat veya bilgi güncelleme dahil)
Aynı ekranda ok işareti ile gösterilen ‘’Ürün Resimleri’’ sekmesinde menü resimleri eklenmektedir. Menü resmi 145*85 piksel ölçülerinde olmalıdır aksi takdirde resimler kalitesiz gözükebilir. Listeden ilgili stok kartına tıklayarak resim ekle butonuna basıyoruz ve açılan sayfadan resmimizi seçiyoruz.
8. Diğer tanımlar menüsünde Ürün iptal, İskonto nedenleri ve Ürün detay özelliklerinin tanımlanması unutulmamalıdır.
- Ürün İptal ; İptal edilen ürünlerin neden iptal edildiğinin bilgisinin kayda geçilmesi için kullanılır. Standart tanım olarak Müşteri Beğenmedi,Döküldü ve Yanlış sipariş olarak tanımlama yapılır.
- İskonto nedenleri; İşletmede iskonto yapılıyor ise bu tanımlama yapılmalıdır. Örneğin ; Personel İndirimi veya VİP Müşteri indirimi gibi seçenekler tanımlanabilir.
- Ürün Detay ; Ürünlere özellik belirtme amacı ile tanımlanır. Örneğin Türk kahvesi çeşitleri aynı fiyat ise buradan türk kahvesine detay tanımlanarak Orta,Sade ve Şekerli seçeneklerini sipariş esnasında kolayca seçebiliriz.
Print Server Ayarları
Adisyon-bin klasörü içerisnde printserver klasörüne girerek resimde göterildiği gibi ccon.ini dosyasını düzenliyoruz.
Resimde gösterildiği gibi DURDUR butonuna tıklayarak ardından ayarlar butonuna basıyoruz.
İlk gelen ekranda Dosya Adı kısmına yazıcıların bağlı olduğu bat dosyaları yazılmalıdır. Yazıcı Adı bölümüne bilgisayarda kurulu olan ve bat dosyasına karşılık gelen yazıcı seçilmelidir. İşlemler tamamlandığında ok işareti ile gösteren Tanımlar butonuna tıklanmalıdır.
Firma ayarlarının doğru olup olmadığını kontrol ediyoruz ve artık kaydet butonuna basarak print serverı hazır hale getiyoruz. (Print server kısayolunu Windows başlangıç öğelerine ekleyerek server bilgisayarın açılışta otomatik arkaplanda çalıştırmasını sağlayın aksi takdirde yazıcılar çalışmayacaktır.)